Python Online Editor Sign Up
We will be using the online IDE cloud9 to write python code this semester. Below are instructions for how to sign up, name a file, create a new file, and turn in a file. Refer back to this sheet if you are having difficulties.
Sign Up Instructions
- Go to https://c9.io/web/sign-up/free
- Create account
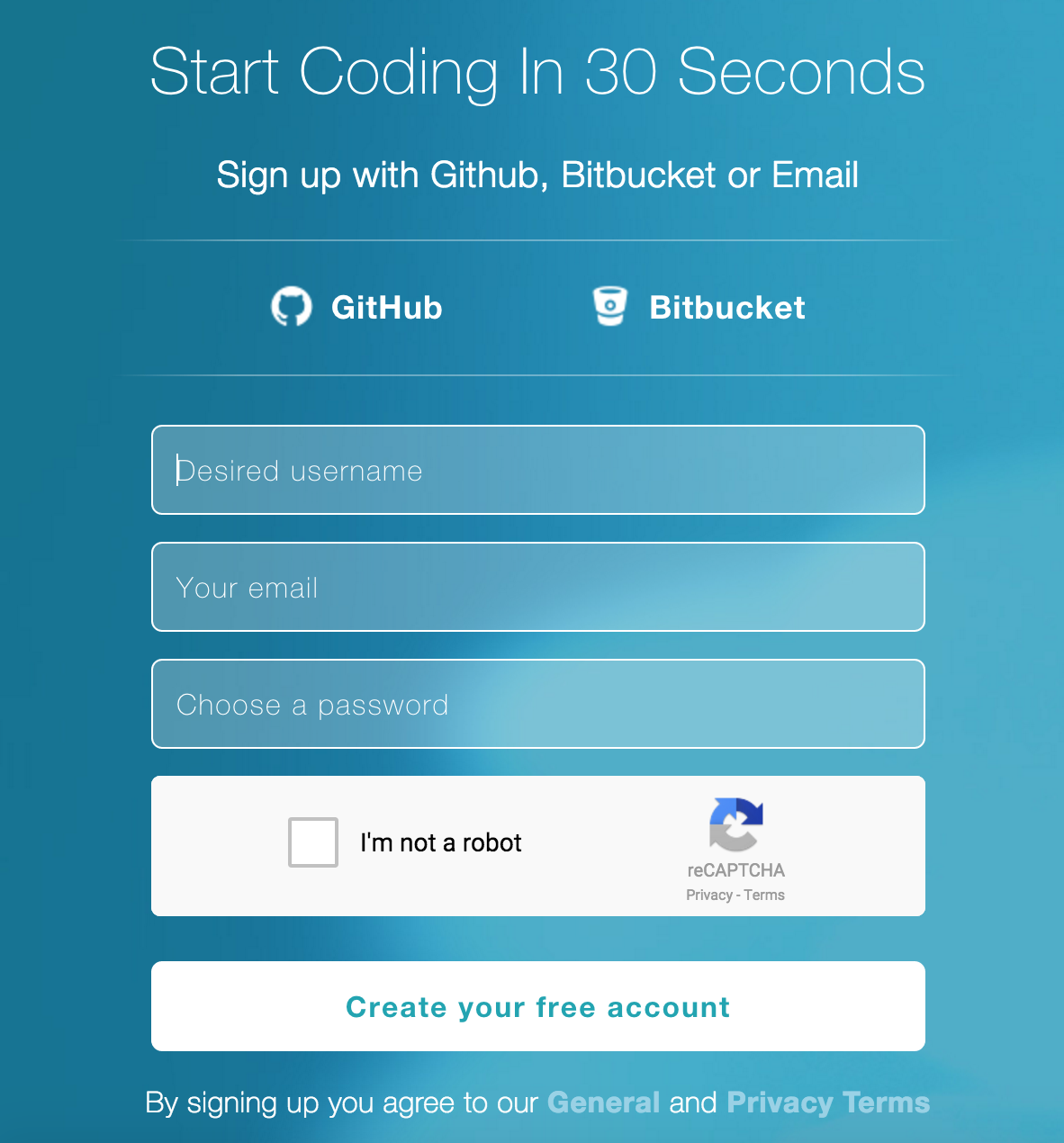
- Verify your email address
- Click the link to go to your dashboard
- Click the plus sign to Create a new workspace
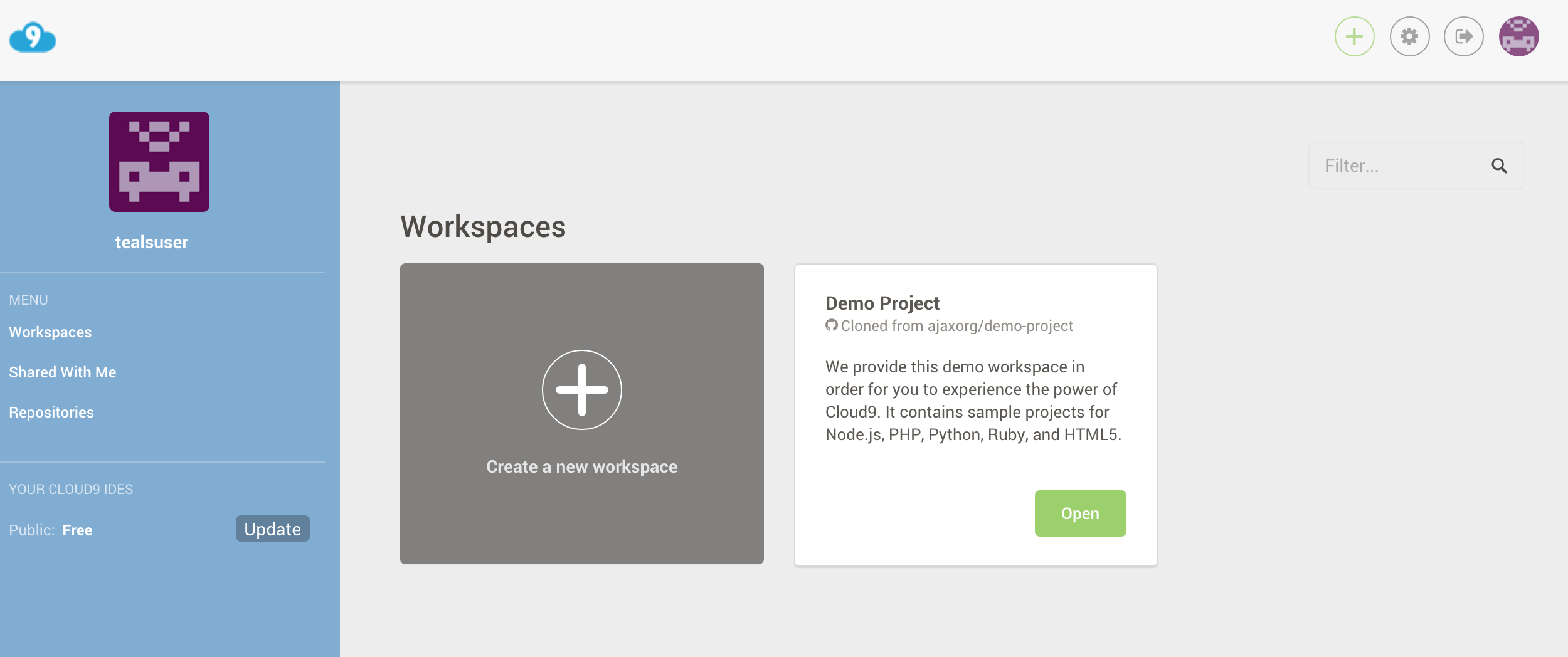
- Name your workspace according to your teacher's instructions and give your workspace a description
- Make your workspace private
- Click "Create workspace" at the bottom of the page
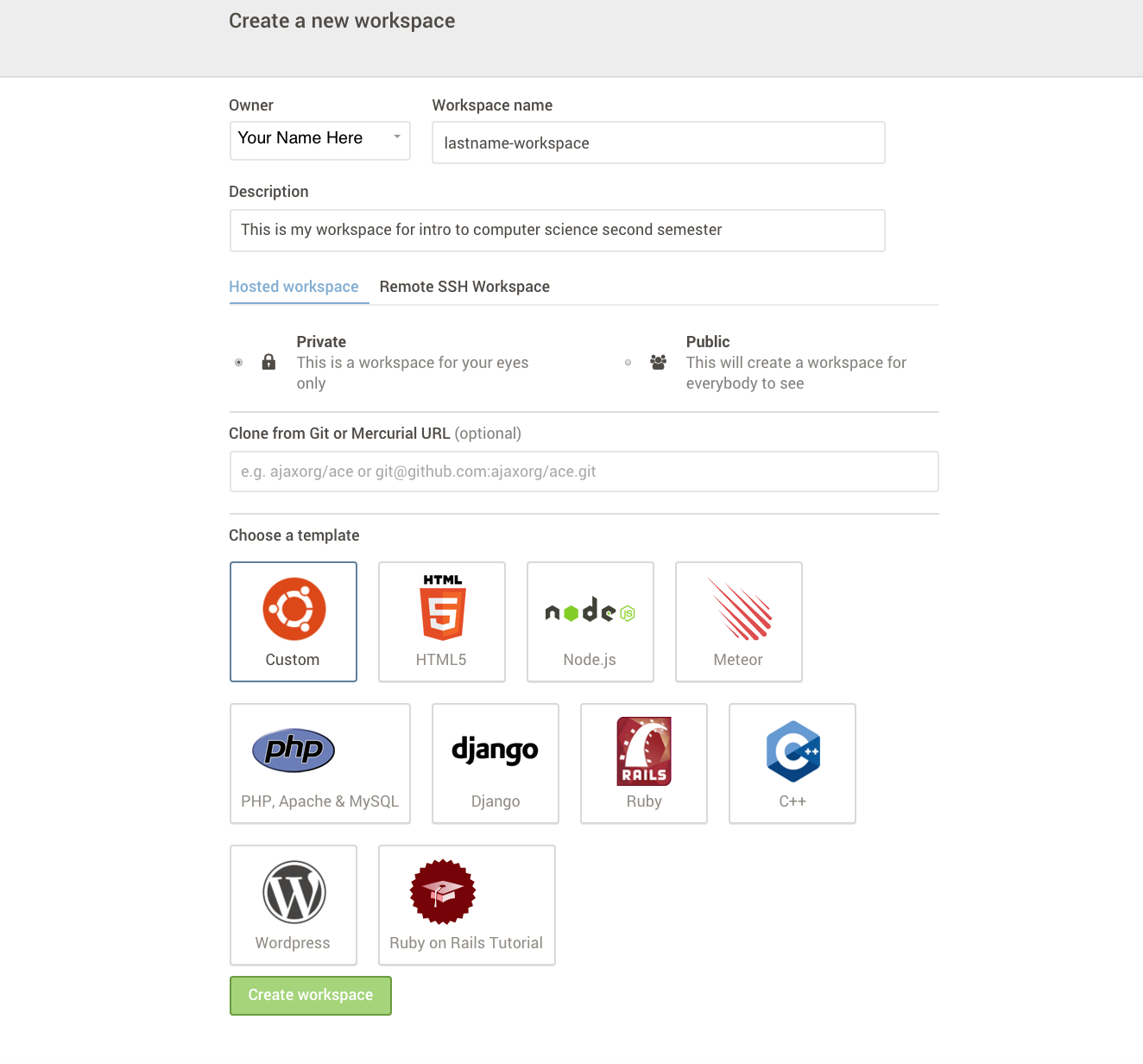
- This will take a few seconds to set you up, but it will look like this:
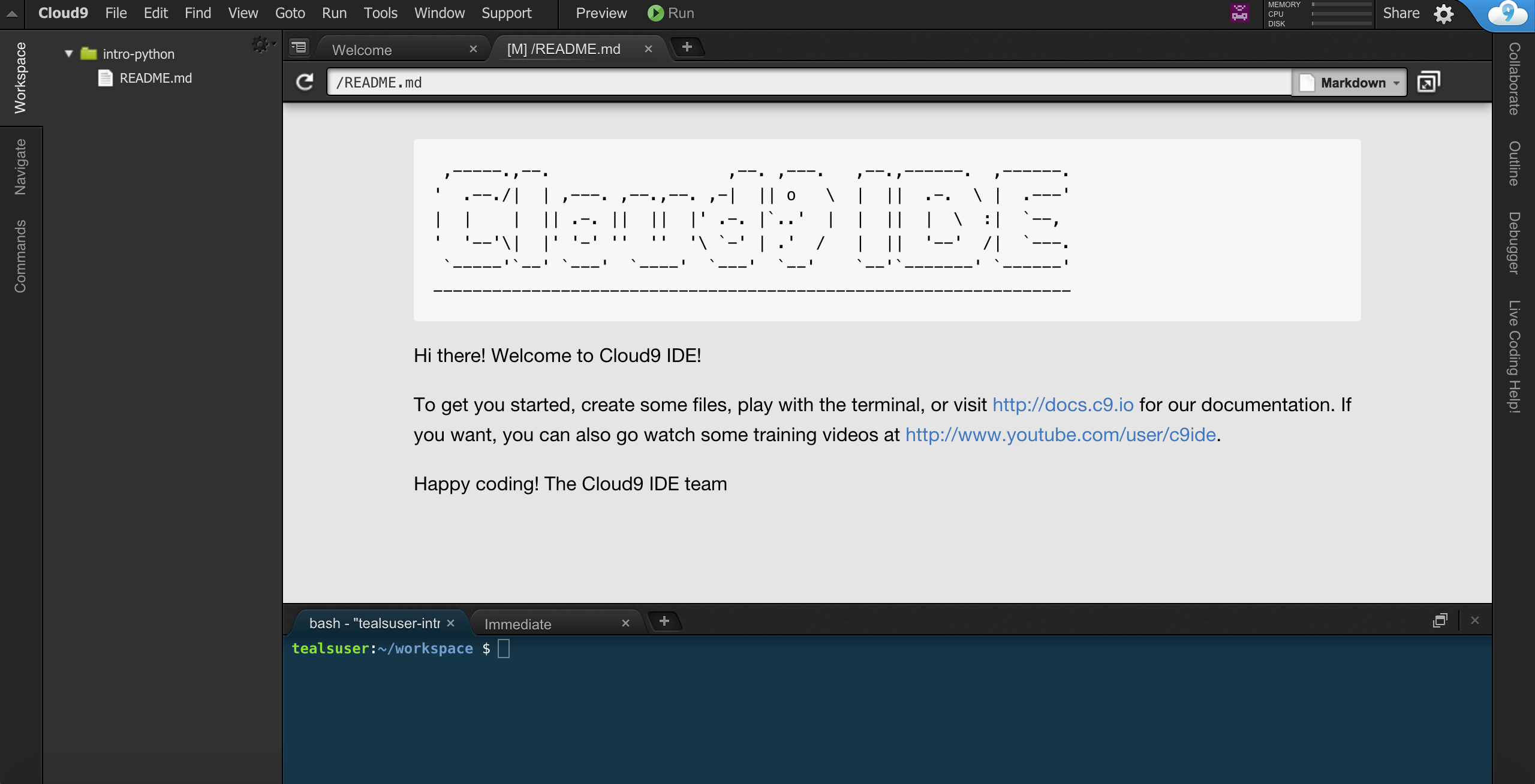
- From the top panel select window, pick share (third choice from the top)
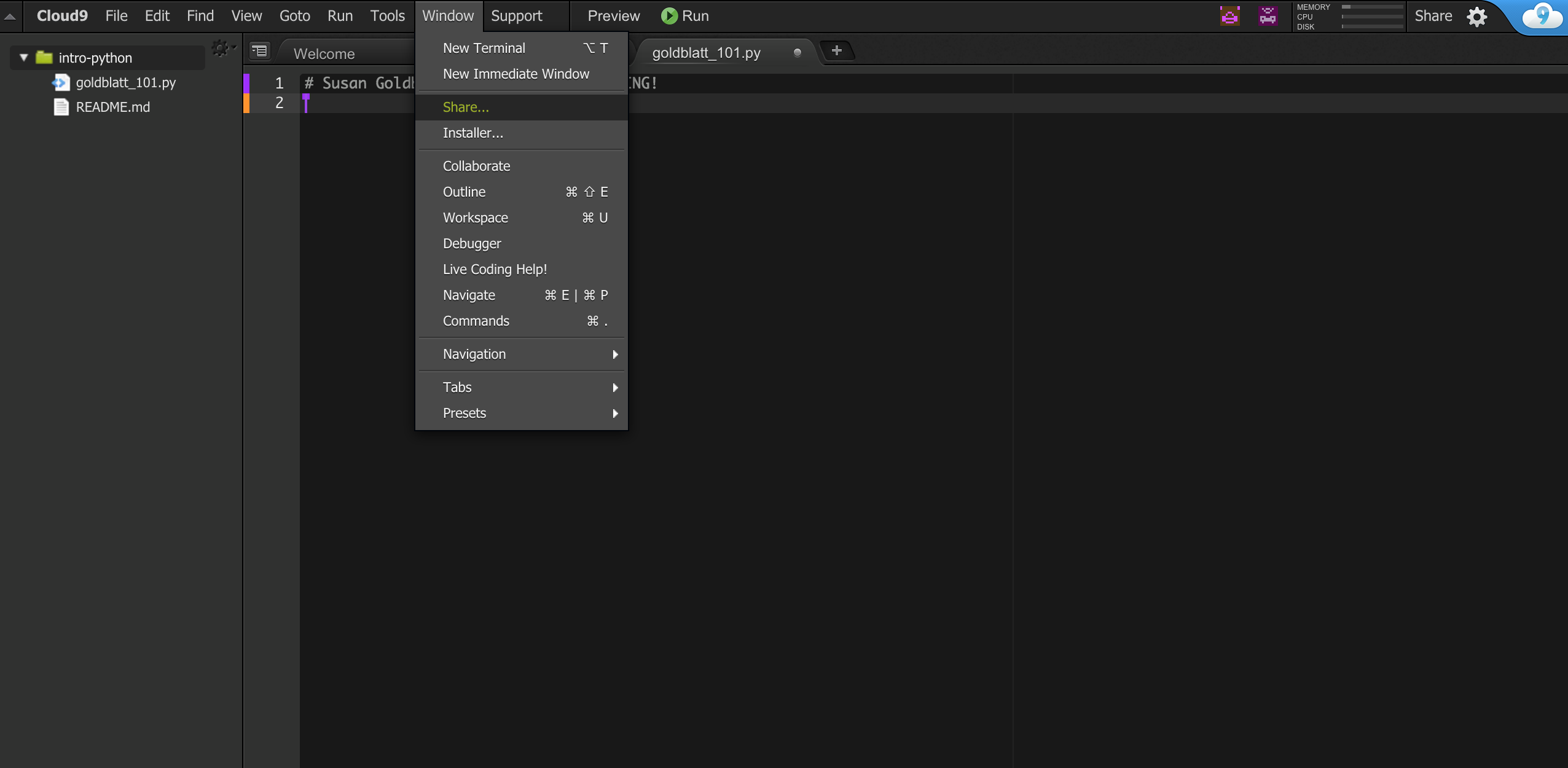
- Enter your teachers' username or email in the "Invite People" section - this shares your workspace with your teachers and allows them to add comments.
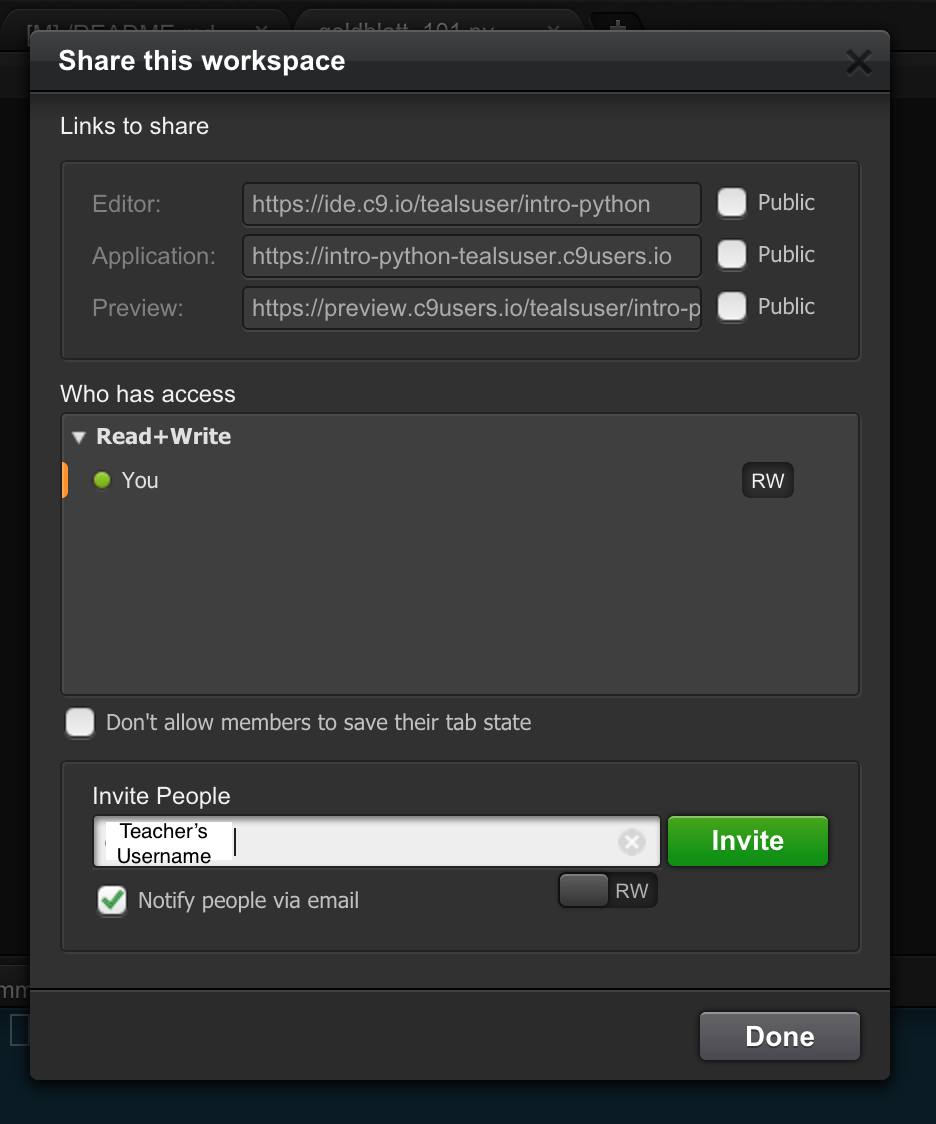
Creating a New File
- Click the plus button near the top of the page to create a new file
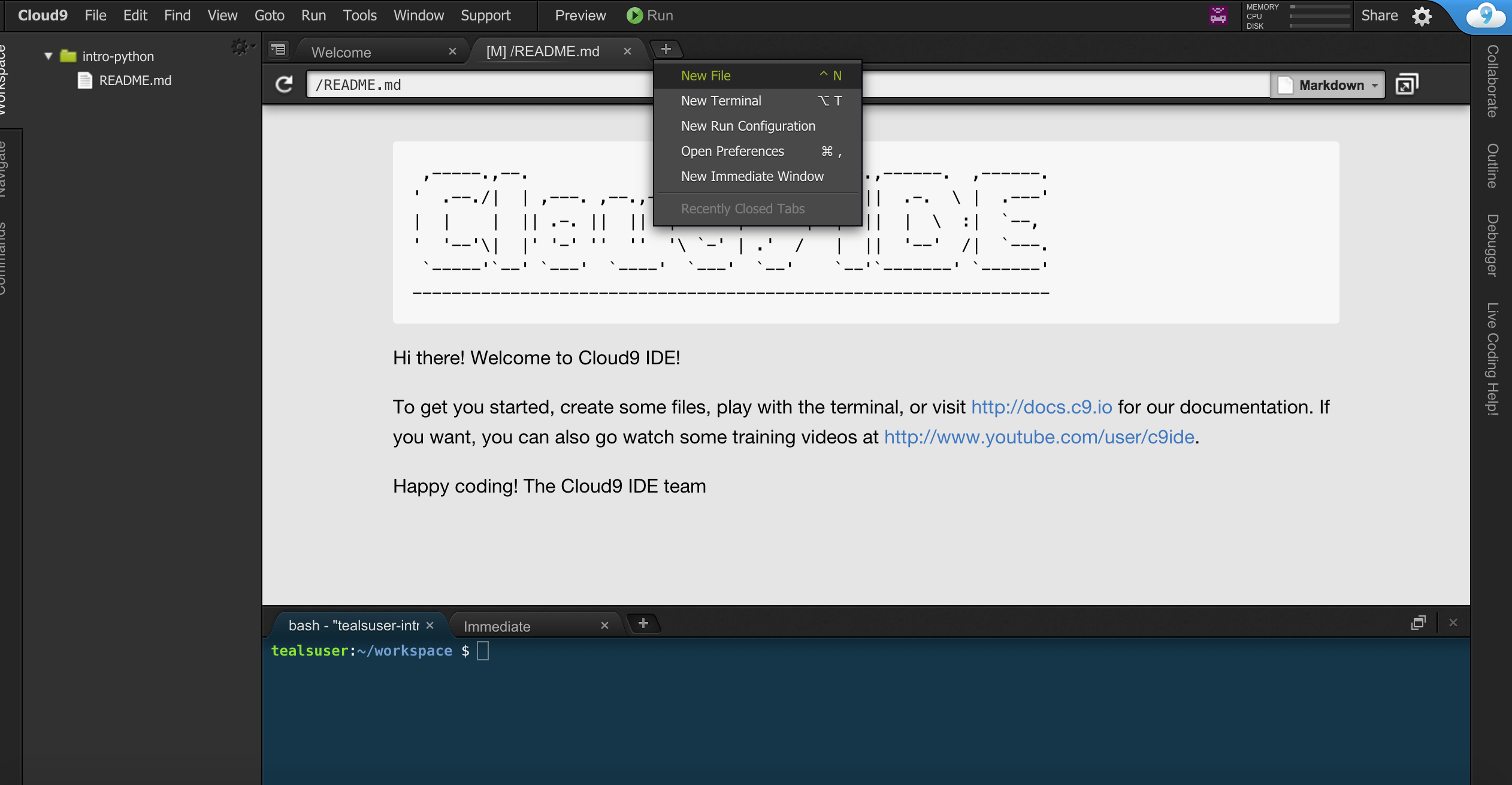
- Press Ctrl-s to save the file. Enter the filename(following your classes conventions) and press the save button
Parts of the IDE
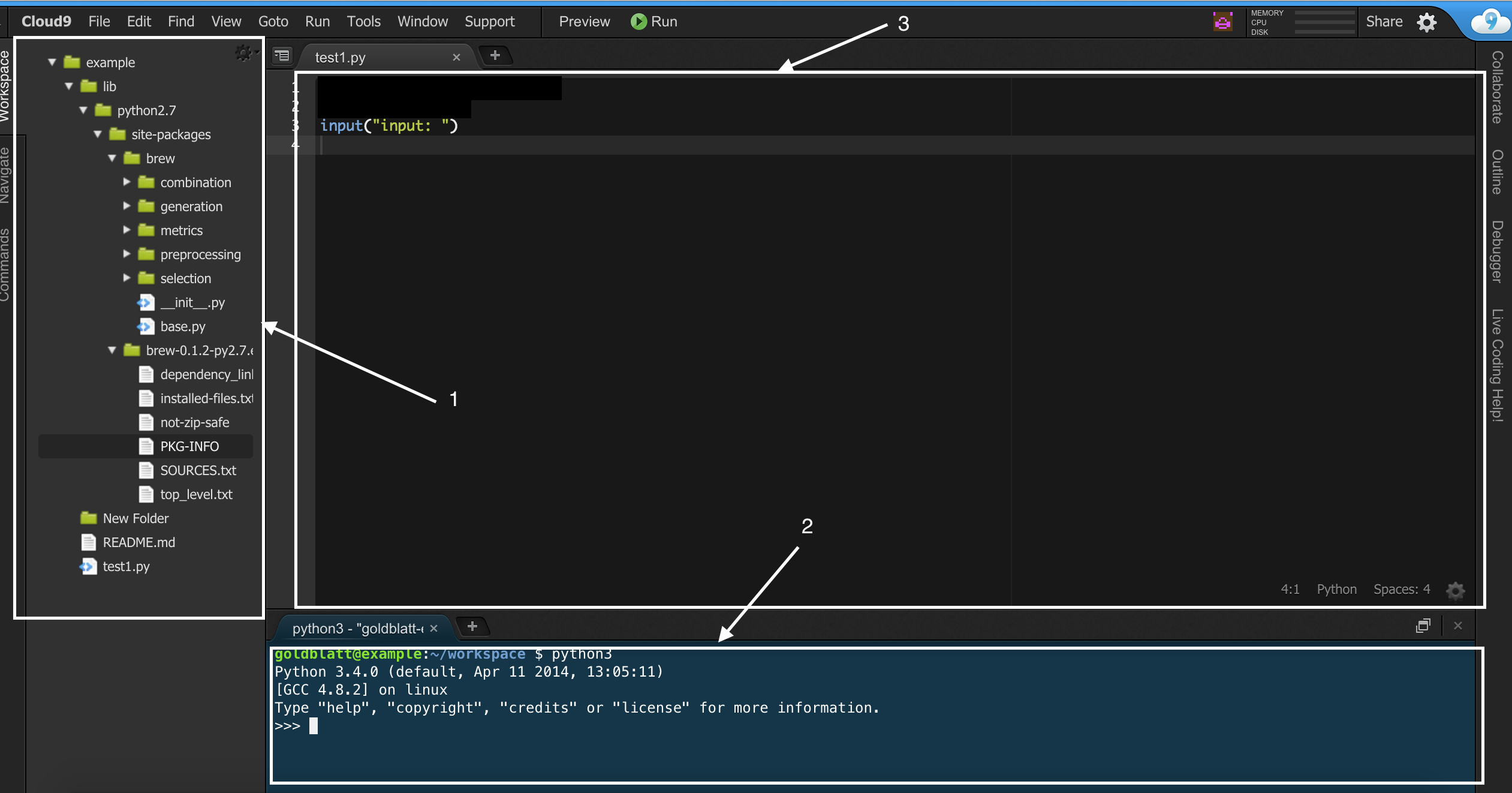
- File tree
- Bash/terminal
- Editor
You can ignore the other parts for now!
Running Python3 via Run Button Set Up
Cloud9 Python defaults to Python 2.7.6. It can be changed to use Python 3.4.3 by doing the following:
- Right mouse click on the Run button at the top of the Cloud9 Python window
- Select Manage... from the pull down that appears
- On the Project Settings window that appears, scroll down to Language Support
- On the scroll list that appears to the right of the heading Python Version:, select the Python 3 entry
- Exit the Preferences Tab on the line right below top line starting with Cloud9 and containing the Run button.
Running Python
- In the bottom half of the screen there should be a tab called "bash"
- If there is not a tab called "bash", click the plus button and choose "new terminal"
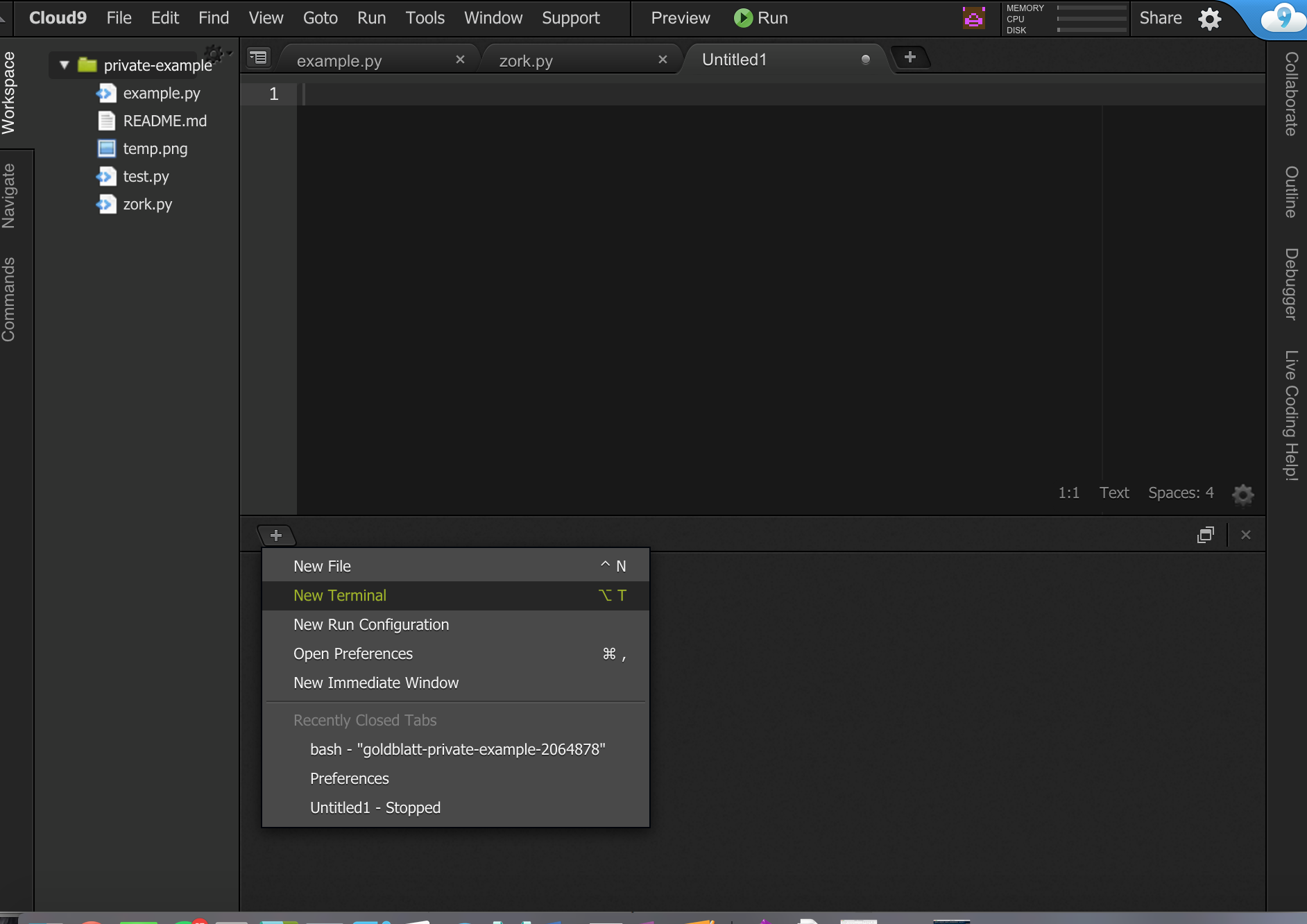
- If there is not a tab called "bash", click the plus button and choose "new terminal"
- To run the interactive shell: type
python3into the prompt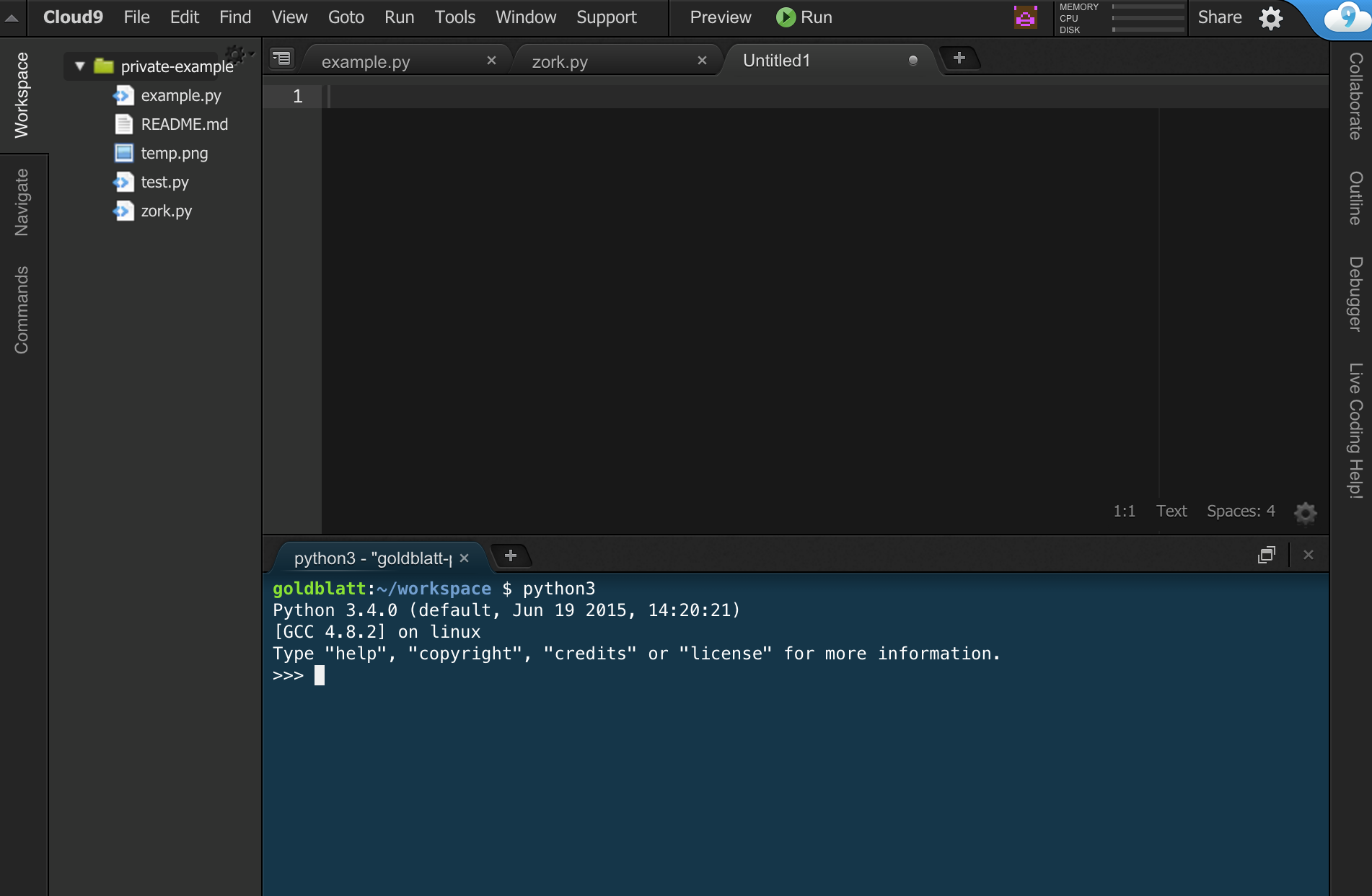
- To run a file: type
python3 [filename], but instead of[filename]use the name of the file you are trying to run